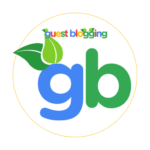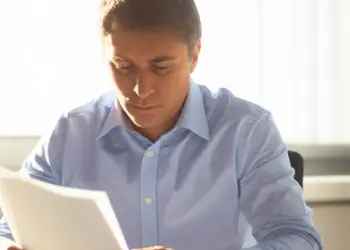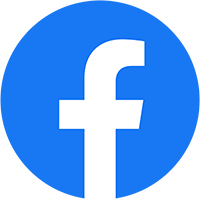Tính năng cuộc gọi video trên Messenger đang càng ngày phổ biến bởi sự tiện lợi của nó: kết nối nhanh chóng, không mất phí,… Ngoài ra bạn còn có lẽ xem lại cuộc gọi video nếu muốn. Thamtuthuyan sẽ giới thiệu đến bạn 3 cách xem lại cuộc gọi video trên Messenger cực đơn giản, vừa tiết kiệm thời gian lại vô cùng hữu ích.
Sự cần thiết của việc xem lại cuộc gọi video
Bạn gọi video trên Messenger có lẽ để nói chuyện phiếm, bàn công việc hay tham dự một cuộc họp gấp,… Trong những cuộc trò chuyện ấy sẽ có những thông tin quan trọng mà bạn cần ghi nhớ:
- Thông tin của đối tác, khách hàng cũng như các yêu cầu họ đề ra.
- Lịch trình làm việc trong một khoảng thời gian nào đó hoặc công việc được cấp trên phân phó.
- Lịch hẹn với ai đó.
- Một số dặn dò của đối phương.
- …
Trong những trường hợp lượng thông tin được đầu dây bên kia cung ứng về một vấn đề nào đó là quá nhiều và bạn không thể ghi nhớ hay chưa kịp ghi chép lại thì việc xem lại cuộc gọi video là việc hết sức cần thiết. Nó giúp bạn không bị bỏ qua những thông tin quan trọng và hạn chế mắc phải sai lầm không đáng có.

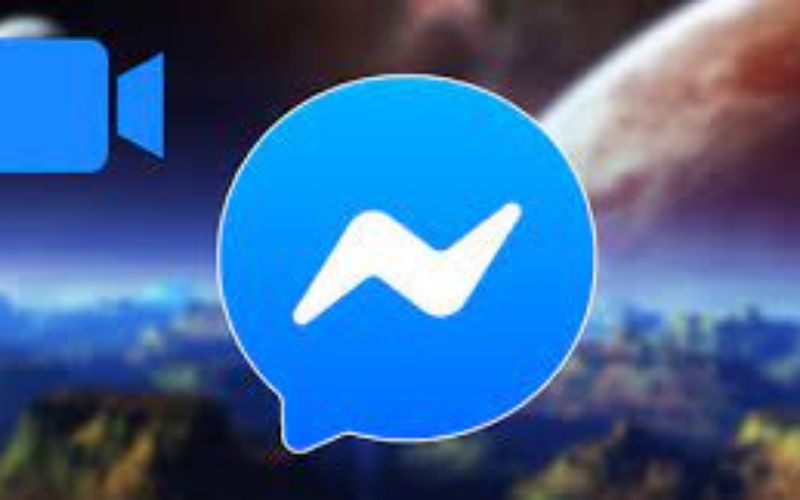
3 Cách xem lại cuộc gọi video trên Messenger đơn giản
Hiện nay Messenger chưa có tính năng xem lại cuộc gọi video nên chúng bạn cần sử dụng các cách khác bên ngoài nếu muốn. Ở đây, chúng tôi sẽ giới thiệu cho bạn 3 cách xem lại cuộc gọi video trên Messenger đơn giản, dễ áp dụng.
Sử dụng ứng dụng ghi màn hình có sẵn trên thiết bị
Cách sử dụng ứng dụng ghi màn hình có sẵn trên điện thoại là một cách làm đơn giản nhất, nhanh chóng nhất và bạn không cần phải tải hay sử dụng một phần mềm khác trợ giúp.
Ghi màn hình trên điện thoại
- Dòng điện thoại Android hiện tại đã có chức năng quay màn hình tích hợp sẵn trên điện thoại. Nó được gọi là ứng dụng quay màn hình điện thoại và thường được đặt trên thanh công cụ của điện thoại.
- Trên điện thoại iOS, để mở chức năng này bạn cần mở Cài đặt, chọn Trung tâm kiểm soát, bấm vào dấu cộng (+) trên dòng Ghi màn hình để thêm ứng dụng. Sau đó, bạn chỉ cần vuốt từ dưới lên phần công cụ của điện thoại và chọn biểu tượng ghi màn hình.
Lưu ý, một số máy bạn cần phải chọn chế độ quay có âm thanh nếu không điện thoại sẽ chỉ quay lại hình ảnh.
Ghi màn hình trên máy tính
Đối với máy tính có hệ điều hành Windows 10, bạn nhấn tổ hợp phím Windows + G để hiện thanh công cụ Game Bar, nhấn vào nút Record để bắt đầu quay. Cách này không chỉ giúp bạn ghi lại cuộc gọi video trên Messenger mà còn có lẽ ghi lại mọi hoạt động trên máy tính.
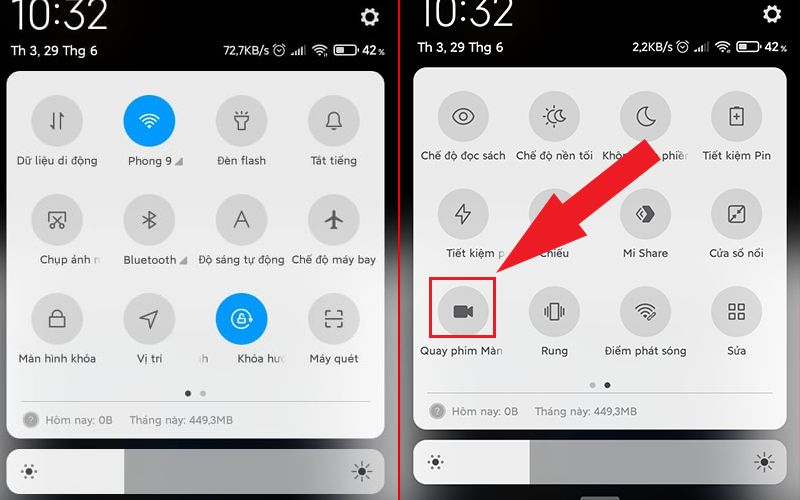
Sử dụng phần mềm quay video HyperCam
Nếu không muốn sử dụng ứng dụng có sẵn trên điện thoại, bạn có lẽ tải phần mềm HyperCam về và làm theo các bước dưới đây:
- Bước 1: Lên CH Play hoặc App Store tải phần mềm HyperCam về điện thoại.
Phần mềm HyperCam này có lẽ tải hoàn toàn miễn phí. Nó có chức năng lưu lại, tải các cuộc gọi video về máy. Bạn hoàn toàn có lẽ yên tâm rằng cuộc gọi của mình đã được ghi lại và có lẽ xem bất cứ lúc nào.
- Bước 2: Mở phần mềm và khởi chạy HyperCam.
Khi đã tải phần mềm xuống, bạn cần mở nó ra và cho phép khởi chạy phần mềm. Ở HyperCam có nhiều tùy chọn để bạn tuyển lựa sao cho phù hợp với nhu cầu xem lại cuộc gọi video trên Messenger của mình như: khu vực muốn lưu lại video, kích thước cửa sổ khi lưu và khi xem lại, định dạng video,…
- Bước 3: Bấm chọn nút Play để bắt đầu lưu video khi gọi Messenger.
Trước khi bấm gọi video trên Messenger bạn chọn nút Play hiện lên trên màn hình. Sau bước này HyperCam sẽ tự động ghi âm cuộc gọi video Messenger của bạn và lưu lại theo tùy chọn của bạn ở bước trên.
- Bước 4: Lưu cuộc gọi video đã chọn về điện thoại.
Bạn chọn vị trí lưu video về (có lẽ là lưu trực tiếp ở bộ nhớ điện thoại hoặc lưu trong thẻ nhớ mở rộng)
- Bước 5: Mở file đã lưu trên điện thoại và nghe lại.
Sau khi cuộc gọi kết thúc và đã lưu lại cuộc gọi, bạn có lẽ xem lại cuộc gọi video Messenger bất cứ lúc nào. Ngoài ra bạn cũng có lẽ gửi, chia sẻ file đó cho người khác qua các phương tiện kết nối (Email, Zalo, Google Drive,…) hoặc chỉnh sửa theo ý mình (sử dụng capcut,…)
Phần mềm HyperCam rất dễ sử dụng, dễ thao tác, không làm tốn thời gian của bạn.

Sử dụng phần mềm Camstudio trên điện thoại
Phần mềm Camstudio cũng là một phần mềm bạn có lẽ sử dụng để lưu lại các cuộc gọi trên Messenger.
- Bước 1: Tải phần mềm có tên Camstudio về điện thoại.
Phần mềm này có lẽ tải trên cả điện thoại Android lẫn iOS.
- Bước 2: Mở và khởi chạy ứng dụng Camstudio
Sau khi hoàn tất bước tải về, bạn cần mở phần mềm để cài đặt, thiết lập các tùy chọn ở phần cài đặt (góc bên trái phía trên của riêng phần mềm). Bạn chọn nút ghi âm video để nó có lẽ lưu lại các cuộc gọi video sau này.
- Bước 3: Chọn định dạng video được lưu.
Bạn có lẽ lưu lại cuộc gọi video trên Messenger dưới dạng tập tin AVI hoặc dạng SWF. Bạn có lẽ chọn cách nào phù hợp với nhu cầu của mình.
- Bước 4: Bấm Record để lưu lại cuộc gọi video trên Messenger.
Bạn có lẽ bắt đầu tiến hành ghi lại video và lưu video bằng cách bấm vào ô Record. Khi lưu video bạn có 3 cách: lưu trực tiếp vào điện thoại, lưu vào thẻ nhớ hoặc lưu trong Camstudio.
Tuy nhiên chúng tôi không khuyến khích bạn lưu video trên Camstudio bởi bạn sẽ không thể chỉnh sửa video, không thể gửi, chia sẻ cho người khác. Đồng thời dung lượng miễn phí trên phần mềm cũng có hạn và bạn cần mua thêm nếu muốn dung lượng cao hơn.

Kết luận
Bài viết trên đây của Thamtuthuyan giới thiệu tới bạn 3 cách xem lại cuộc gọi video trên Messenger rất đơn giản: sử dụng ứng dụng ghi màn hình có sẵn, tải phần mềm quay lại video (Camstudio, HyperCam). Những phương pháp này giúp bạn theo dõi lại cuộc trò chuyện của mình một cách thuận lợi, lưu lại được những thông tin quan trọng.